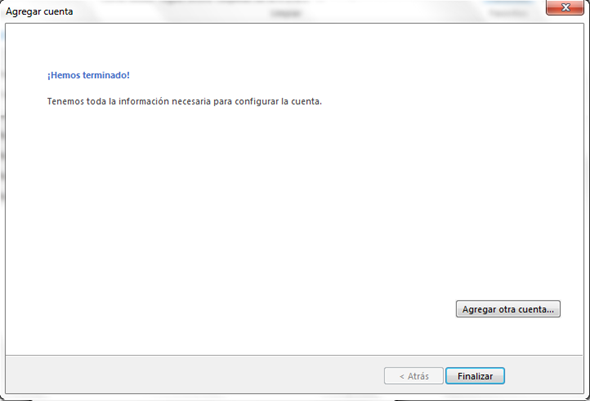Procedimiento para asociar su cuenta de correo institucional (.org) a su cuenta Outlook Escritorio
En este tutorial trabajamos con Outlook 2013.
1. Agregar una nueva cuenta de correo. A continuación elija la opción “Configuración manual o tipos de servidores adicionales”. Luego clic en "Siguiente"
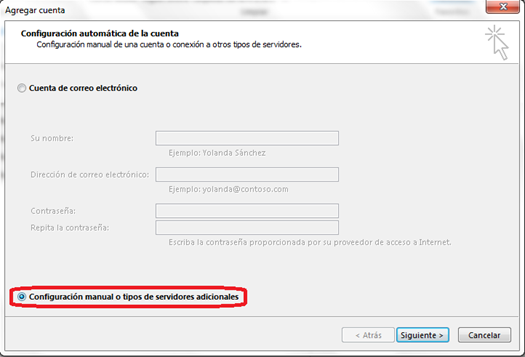
2. Elije el tipo de servidor como POP o IMAP.
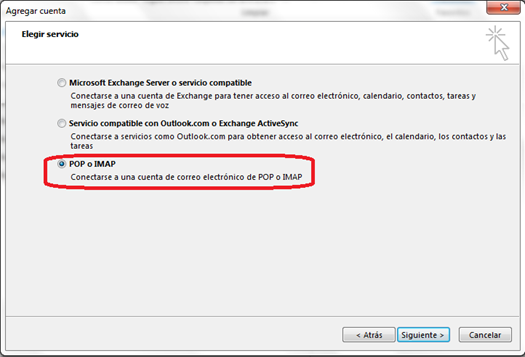
3. Configuración de usuario, servidor y sesión: En la imagen de ejemplo aparecen los datos que necesitará para completar este paso. Una vez completado, dirigirse a "Más configuraciones".
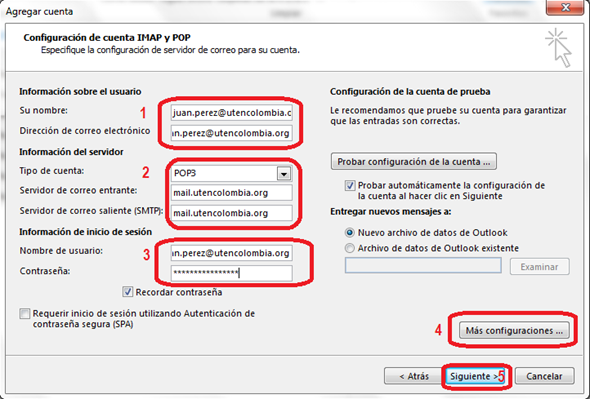
- 1. Información sobre el usuario:
Nombre: This email address is being protected from spambots. You need JavaScript enabled to view it.
Dirección Correo-e: This email address is being protected from spambots. You need JavaScript enabled to view it.
- 2. Información del Servidor:
Tipo de cuenta: POP3
Servidor de correo entrante: mail.utencolombia.org
Servidor de correo saliente (SMTP): mail.utencolombia.org
- 3. Información de inicio de sesión:
Nombre de Usuario: This email address is being protected from spambots. You need JavaScript enabled to view it.
Contraseña: (Contraseña de usuario)
- 4. Clic en más configuraciones:
4.1. Pestaña “Servidor de salida”
Seleccionar la opción “Mi servidor de salida (SMTP) requiere autenticación.”
Luego clic en Aceptar.
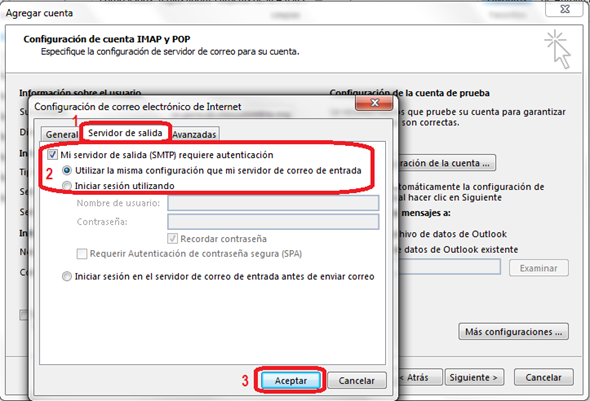
4. Luego de terminar la configuración y dar clic en siguiente:
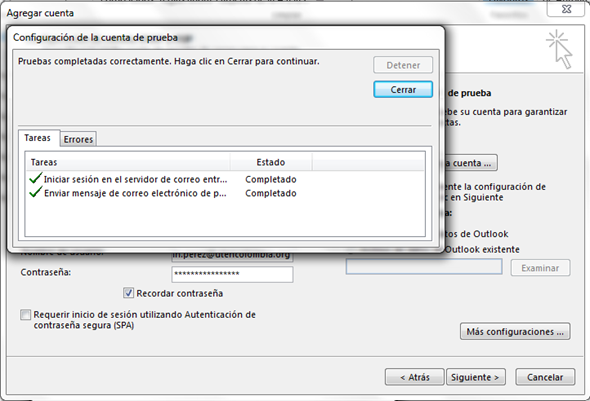
Se verifica la configuración si es correcta confirma los dos pasos. (Completado)
Si el proceso sale mal en este puto puede ser por alguna de estas razones:
- No pusiste el password adecuadamente.
- No estás tratando de enlazar la cuenta (.org)/ estás ingresando mal los datos.
- No tienes cuenta en tu utencolombia.org
5. Proceso Finalizado: