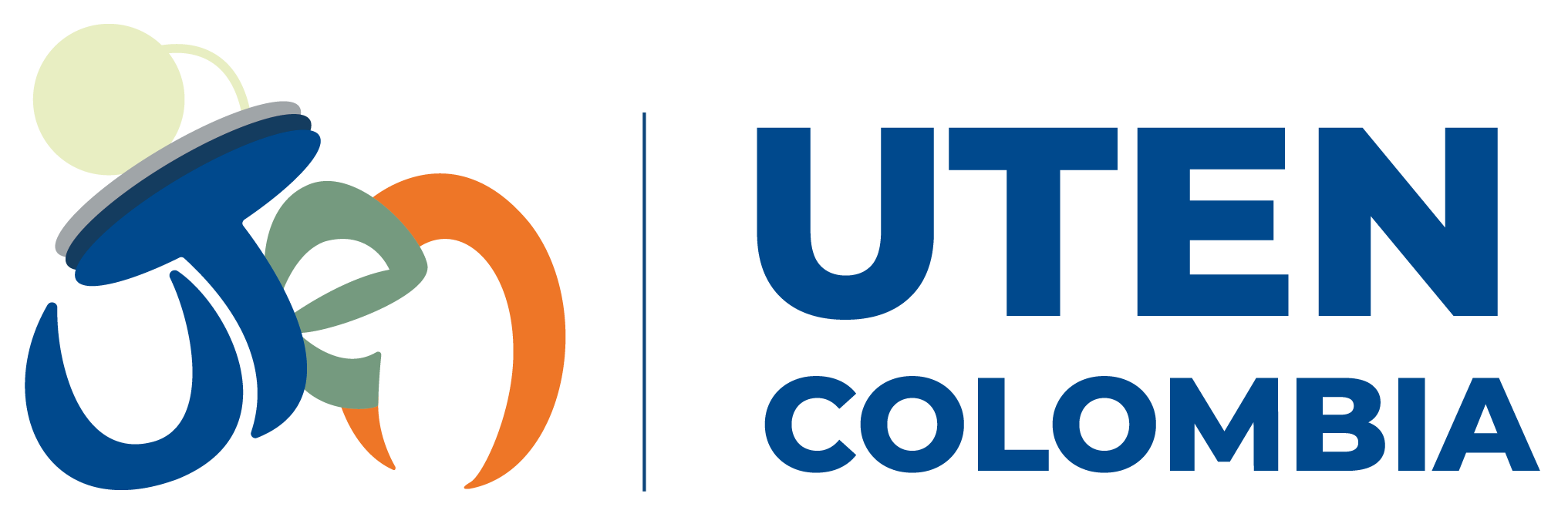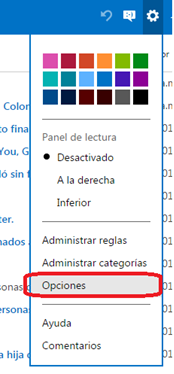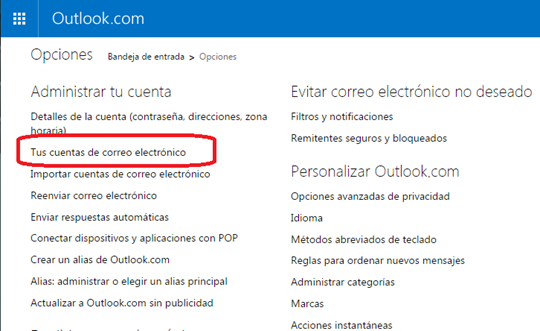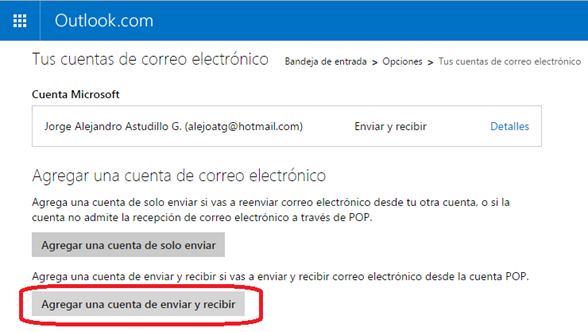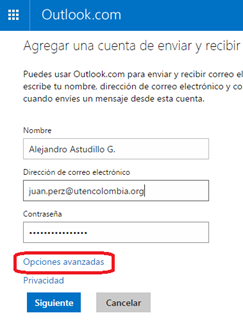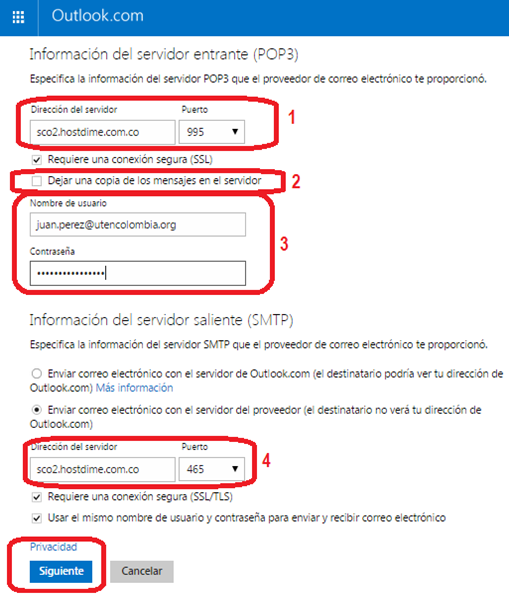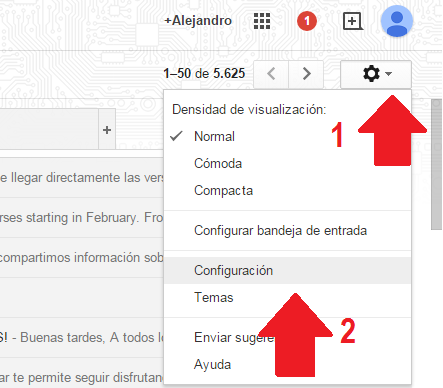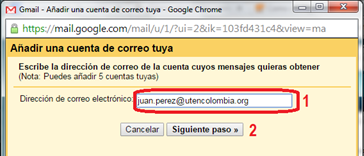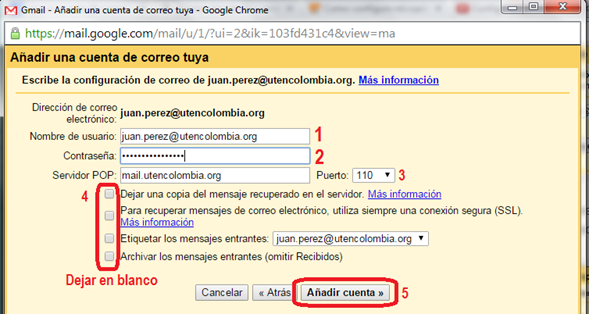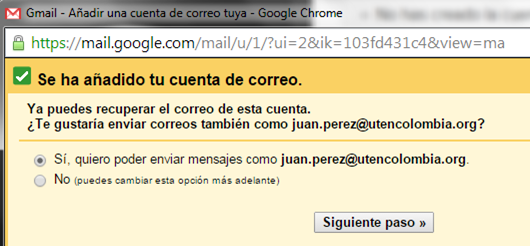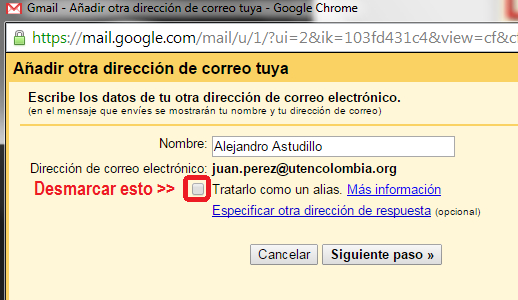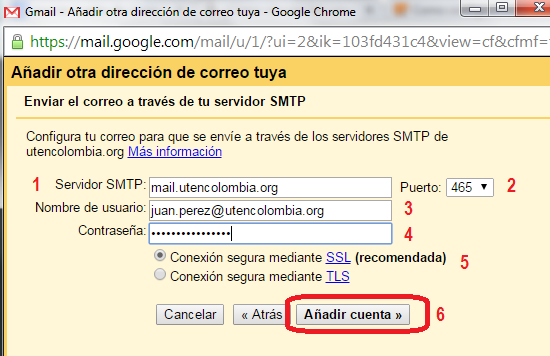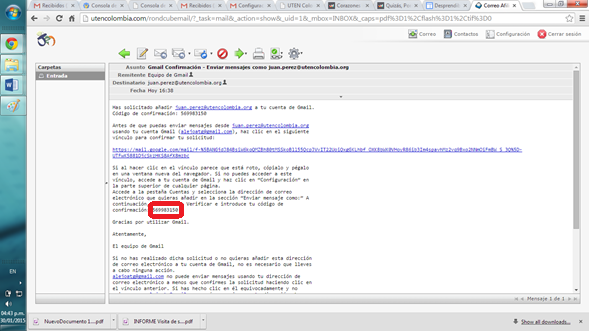<iframe src=https://ee.humanitarianresponse.info/i/::q5gQGVEX width="800" height="600"></iframe>
*Solo dos inscritos elegidos para el COPASST
PROPUESTAS ZONA SUR
ARMANDO MARTÍNEZ (Proceso S.C.R Liviana Ciclo Comercial).
Ø Se pedirá un flujo de información continua sobre viáticos cuentas de vehículo y todo lo que nos adeudan.
Ø Solicitud de buzón de sugerencias en las oficinas de la Zona.
Ø Solicitud de día de Mantenimiento para vehículos Motos y Carros.
Ø Gestión en colaboración en el diligenciamiento de citas médicas.
Ø Velar por el cumplimiento del programa de seguridad en cuanto a la entrega oportuna de E.P.P´s y Herramientas que se requieran y su buen uso por parte de los afiliados.
ROSMEL MONTERO (Campañas Ciclo Comercial).
Ø Gestión en realización de espacios recreativos y de integración, para contribuir al bienestar de los afiliados, charlas de motivación y superación personal.
Ø Velar por que las opiniones de los afiliados sean tenidas en cuenta que tengamos participación en algunas recomendaciones en la agenda de actividades diarias.
Ø Prioridades de permisos para asistencia a citas médicas.
Ø Orientación y análisis de las distancias que existen en la Zona para el agendamiento de actividades diarias.
Ø Llevare a cabo una petición basada en revisión del Equipo Patrón y TGO lo cual nos está generando retrasos en la ejecución de las actividades programadas.
Ø velare por el cumplimiento oportuno de entrega de Herramientas y E.P.P’s. proponiendo la revisión de la vida útil de la Herramienta y Equipos ya que algunas veces se dañan mucho antes de cumplir con el tiempo útil y no las cobran, algunas veces nos hacen entrega de elementos de segunda cobrándolos como nuevos.
RODRIGO PÉREZ (Atención Daños Distribución).
Ø Velare por la reactivación de la Brigada de emergencia.
Ø Seguimiento al plan de desastres y su aplicación en la Zona.
Ø Solicitare las jornadas de recreación y deporte semanal a la cual tenemos derecho (2 Horas a la Semana).
Ø Solicitare jornadas de esparcimiento en las cuales podamos compartir con nuestras familias e intégranos (recreación y deporte)